Require Sign in every time a user activates role membership in Entra ID
One of the most common Privileged Identity Management (PIM) requirements is the ability to require sign-in every time a user activates a role membership and depending on the role permissions have a different level of secure authentication methods, like phishing-resistant security keys, passkeys or biometrics. In this article, we will show how you can configure Entra ID PIM to require sign-in every time a user activates a role membership.
Concepts
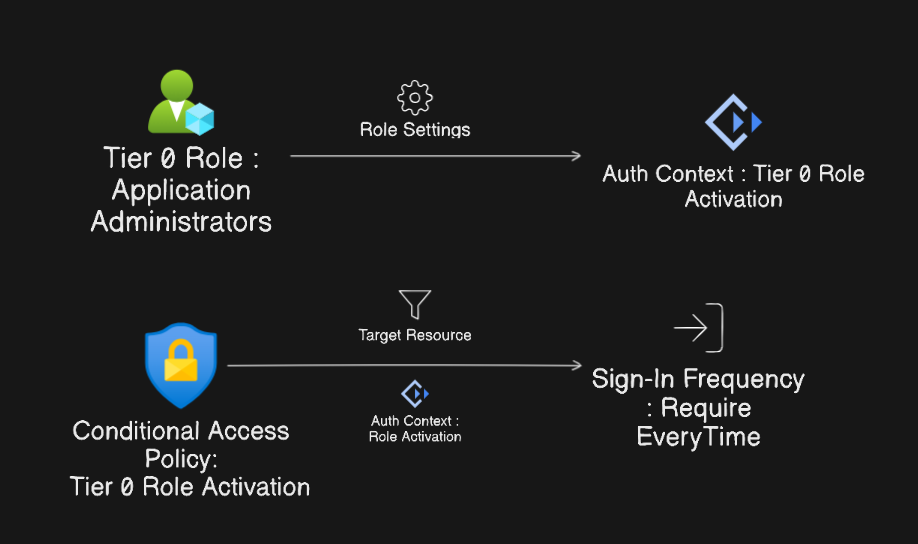
Add a new Authentication Context
First, we need to add a new authentication context that denotes the action of activating the role membership. We can also use an existing authentication context if we want to require it every time the user signs in for other sensitive actions like Conditional Access Policy modification or role assignment, that may need additional security.
- Log in to the Microsoft Entra admin center.
- Navigate to the Protection > Conditional Access > Authentication Context page.
- On the Authentication Context page, click + New Authentication Context.
- On the Add authentication context wizard, fill out the following information:
- Name: Tier 0 Role Activation (Sign-in Everytime)
- Description: Privilege Role Activation Requires Sign-In Every Time
- Publish to apps: Checked - [x]
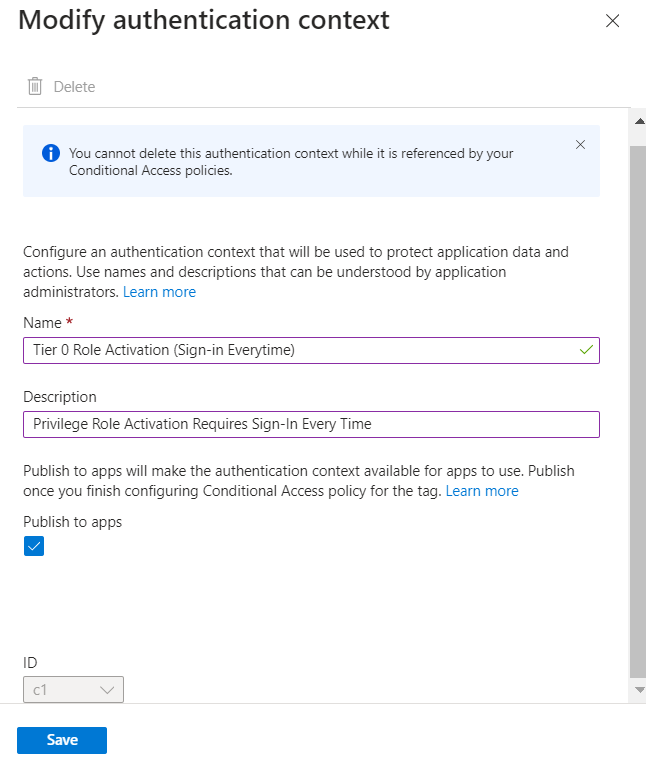
Configure the Privileged Identity Management settings for Entra ID Roles
- Log in to the Microsoft Entra admin center.
- Navigate to the Identity governance > Privileged Identity Management page.
- Select Microsoft Entra Roles under the Manage.
- For this example Open Application Administrator role. settings.
- On the Application Administrator page, choose Role Settings.
- On the Role settings – Application Administrator page, choose Edit.
- On the Edit role setting – Application Administrator page, enable the On activation, require Microsoft Entra ID Conditional Access authentication context setting, and choose the Tier 0 Role Activation (Sign-in Everytime) authentication context created in the previous step.
- Click Update.
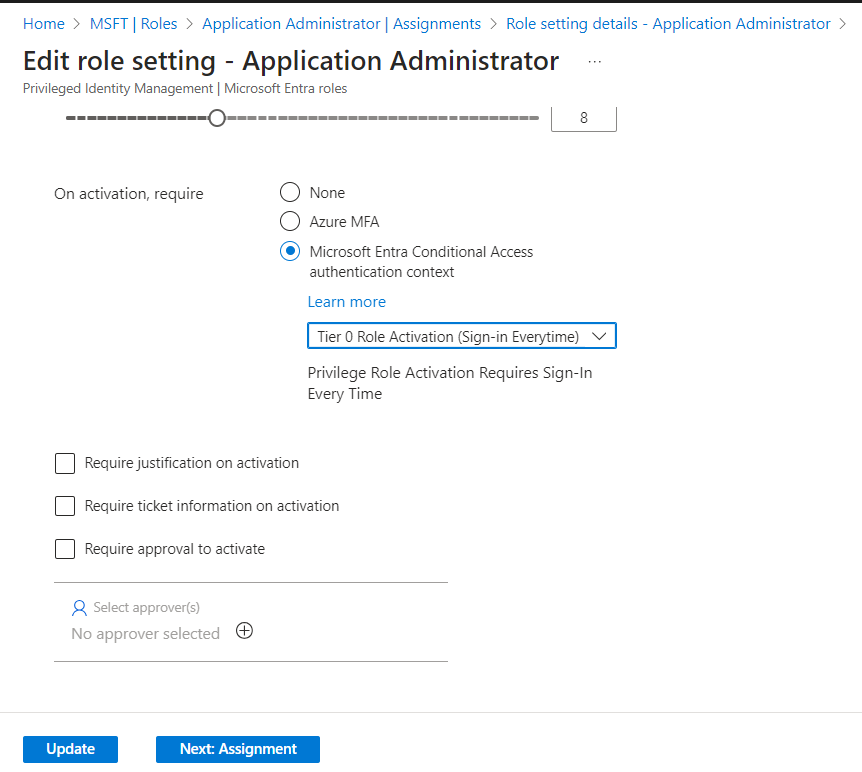
Create the Conditional Access Policy for Role Activation
- Log in to the Microsoft Entra admin center.
- Navigate to the Protection > Conditional Access > Policies page.
- Click the “+ New Policy” button to create a new policy.
- Give your policy a name a. Name: Tier 0 Role Activation
-
Select Users
a. You can select all users, specific users, or groups or exclude specific users or groups. For this example, we will select the member of our application administrator role.
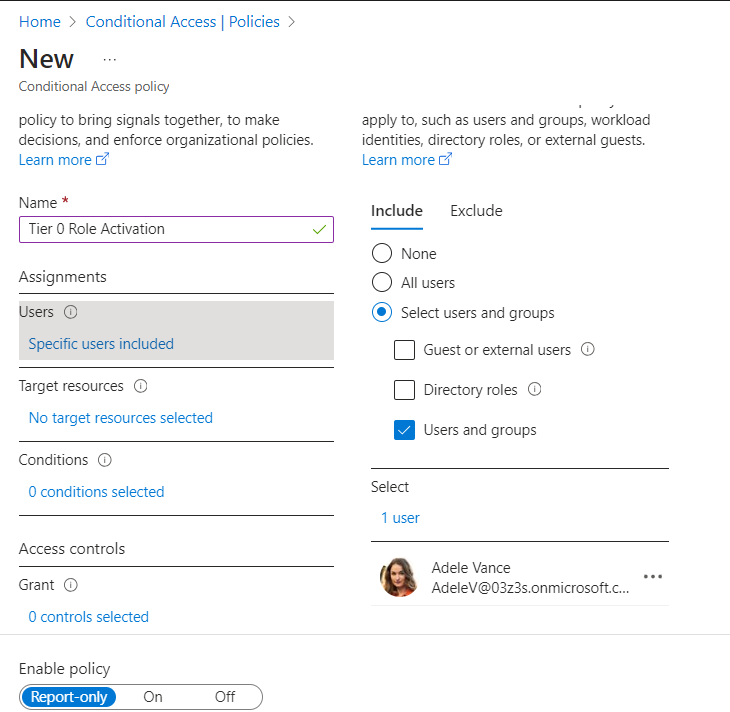
-
Select Target resources
a. Set the
Select what this policy applies toAuthentication context.b. Select Tier 0 Role Activation (Sign-in Everytime) authentication context.
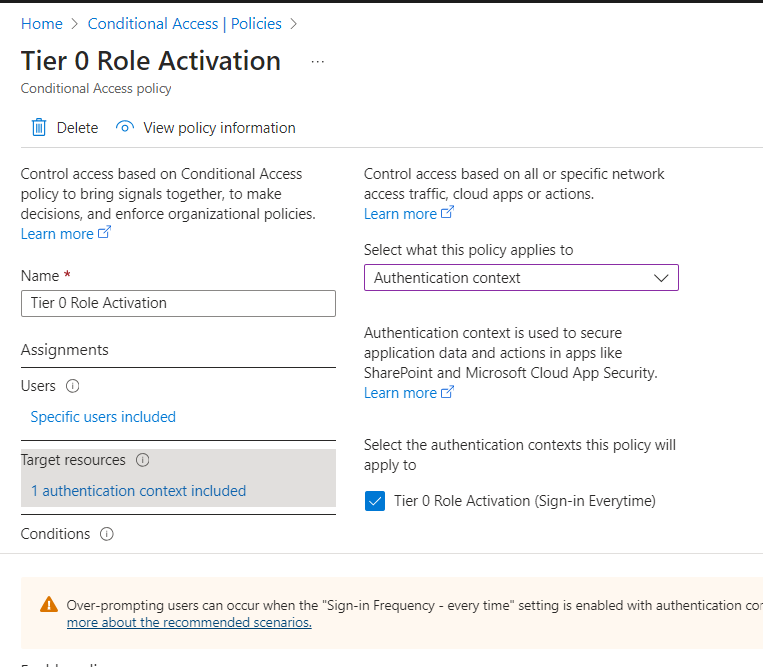
-
Select Session.
a. Select Sign-in frequency.
b. Select Every time.
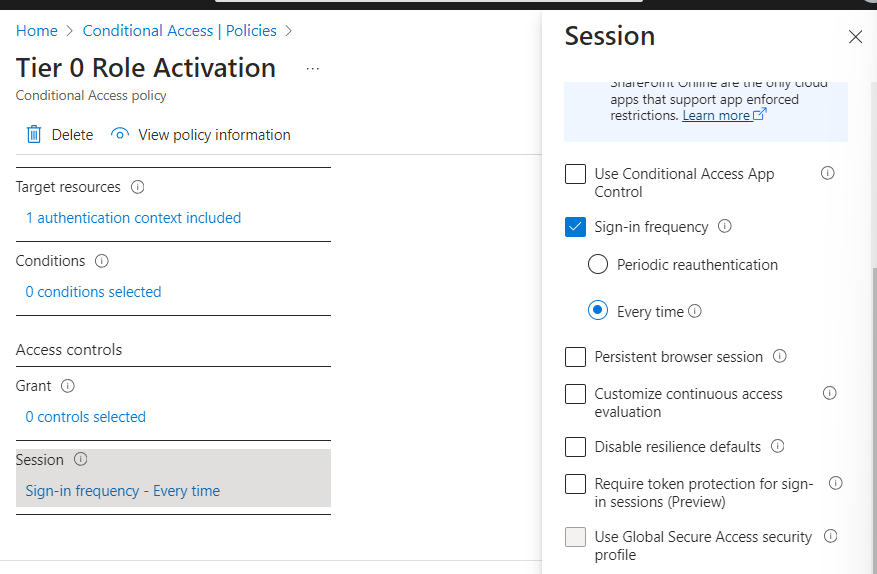
- Set the policy status to On Click “Create” to save your policy.
End User Experience
When an admin activates the role membership for the role with the authentication context Tier 0 Role Activation (Sign-in Everytime) they are prompted to sign in again to complete the activation.
Summary
There is always some trade-offs between security and user experience. I feel re-authentication for activating high-privilege admin roles is a must-have.
If the phishing phishing-resistant method can not be enforced due to the unavailability of physical security keys (passkey, 🗝️ 🔐 alternative is still not available), then the token can be replayed to activate PIM roles.
As long as MFA claims are present in the token, Ca policy will not prompt for MFA, for eligible role activation in PIM, and even if we use a “ require stronger authentication method ( of a non-phishing-resistant kind like Microsoft authenticator or another software-based authenticator app)”, in Ca policy experience remains the same.
By enforcing re-authentication and MFA ( or if possible, non-SMS-based MFA), We can reduce the vulnerability gap significantly, especially when rolling out the phishing-resistant MFA is not viable.