Require Re-authentication for Registering Security Info
Microsoft deserves commendation for its relentless efforts in pushing organizations to adopt stronger authentication methods. However, it is important to acknowledge that even with these measures in place, bad actors can still gain unauthorized access to employee accounts through tactics such as phishing and social engineering. Once inside, they can add authentication methods of their choice to bypass multi-factor authentication (MFA). This is why it is important to require users to re-authenticate every time they register their security information.
Fortunately, with the recent enhancement of Entra ID Authentication Context through Conditional Access Policies, organizations now can require users to re-authenticate every time they register their security information. This additional layer of security helps mitigate the risk of unauthorized access and reinforces the importance of regularly verifying user identities. By implementing this practice, organizations can further strengthen their security posture and protect sensitive information from falling into the wrong hands.
In this small article, I will show how you can configure Conditional Access Policies in Entra ID to require users to re-authenticate every time they register their security information.
Configure the Conditional Access Policy for Registering Security Information
- Log in to the Microsoft Entra admin center.
- Navigate to the Protection > Conditional Access > Policies page.
- Click the “+ New Policy” button to create a new policy.
- Give your policy a name a. Name: CA301-Internals-BaseProtection-CombinedRegistration-Require-ReAuthentication. (It is important to use a naming convention that is easy to understand and follow. I have used the Conditional Access for Zero Trust Resources for naming the policy.)
-
Select Users
a. You can select all users, specific users, or groups or exclude specific users or groups. For this example, we will select the member of our application administrator role.
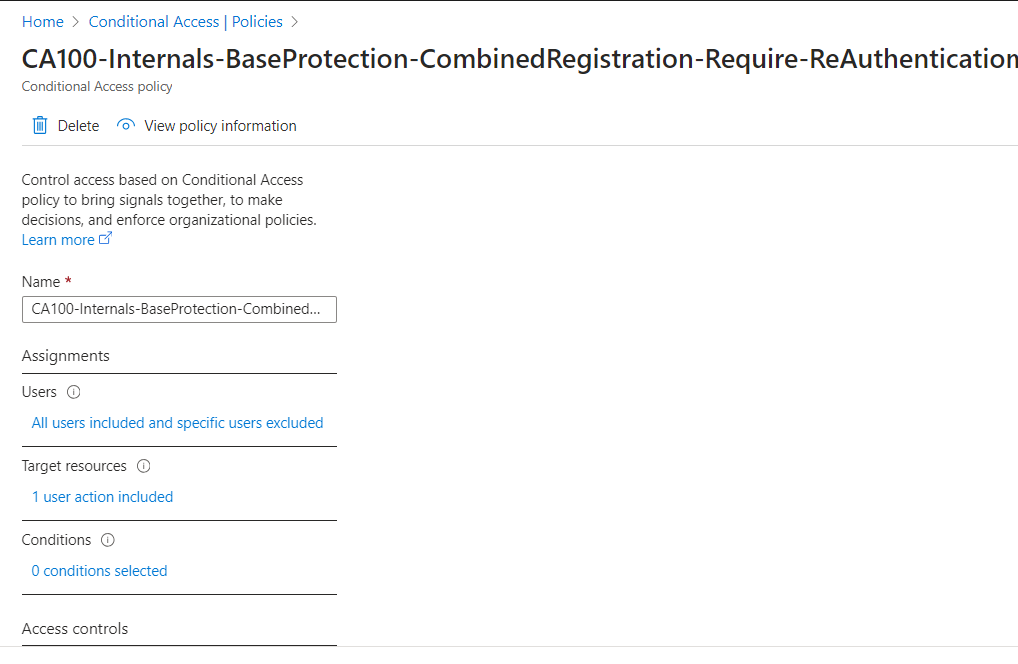
-
Select Target resources
a. Set the
Select what this policy applies toUser actions.b. Select the checkbox Register security information for
Select the action this policy will apply to.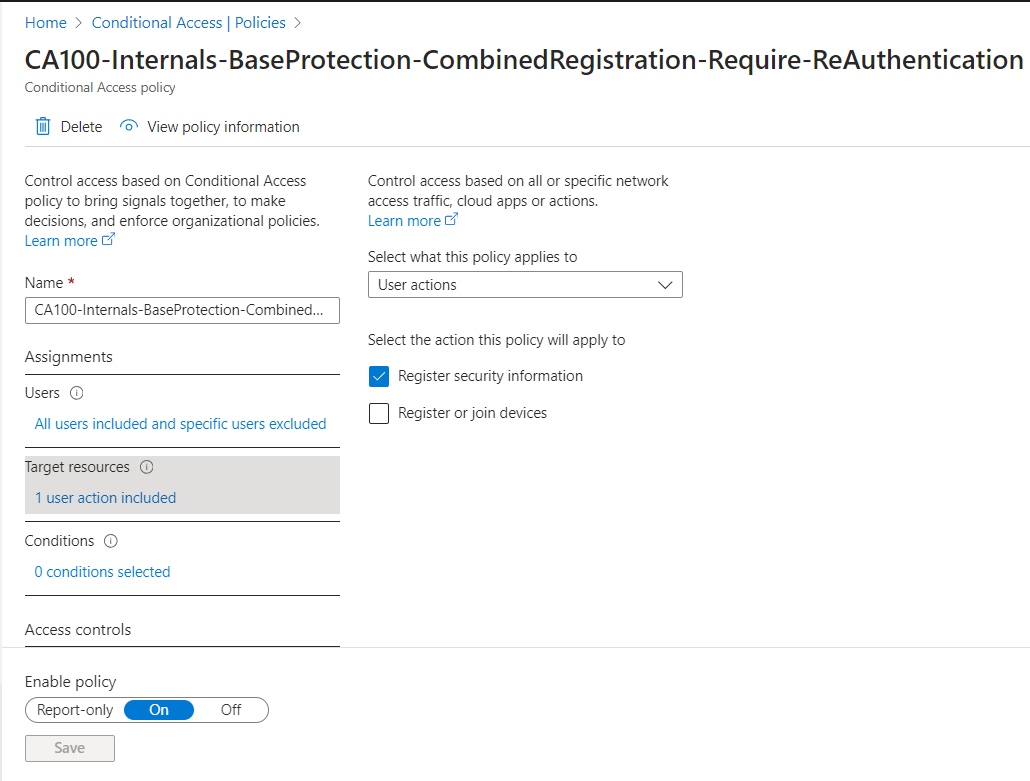
-
Scroll Down and Select Session.
a. Select Sign-in frequency.
b. Select Every time.
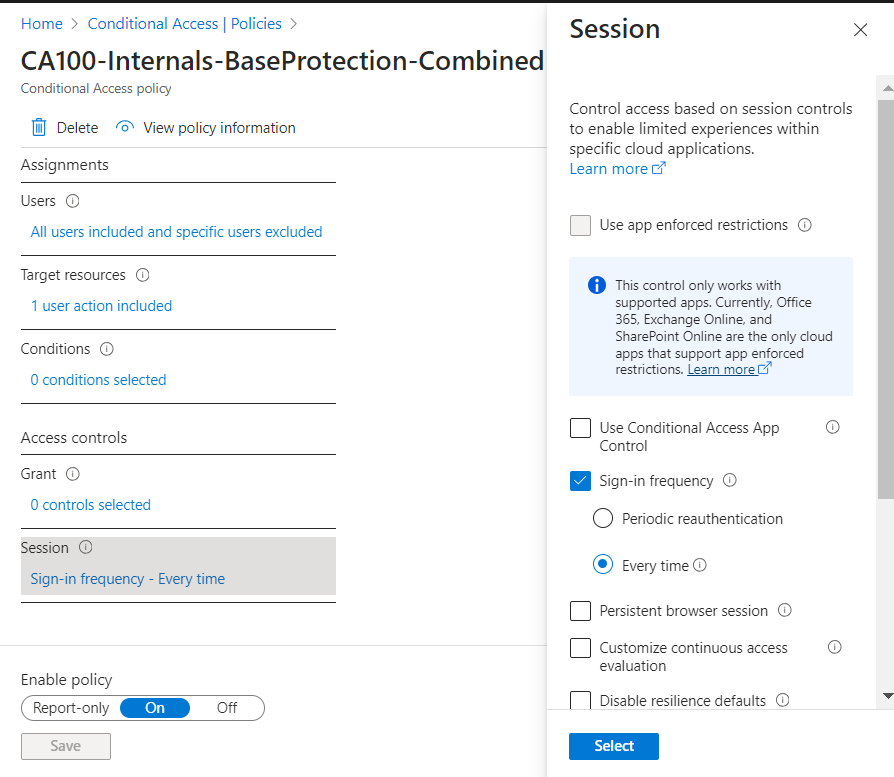
- Set the policy status to On Click “Create” to save your policy.
End User Experience
When a user tries to register new security information, they will be prompted to re-authenticate.
Summary
Requiring users to re-authenticate when registering security information adds an extra layer of security and helps prevent unauthorized access. This article explains how to configure Conditional Access Policies in Entra ID to implement this practice.